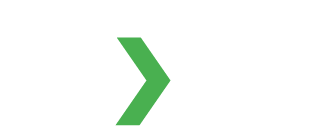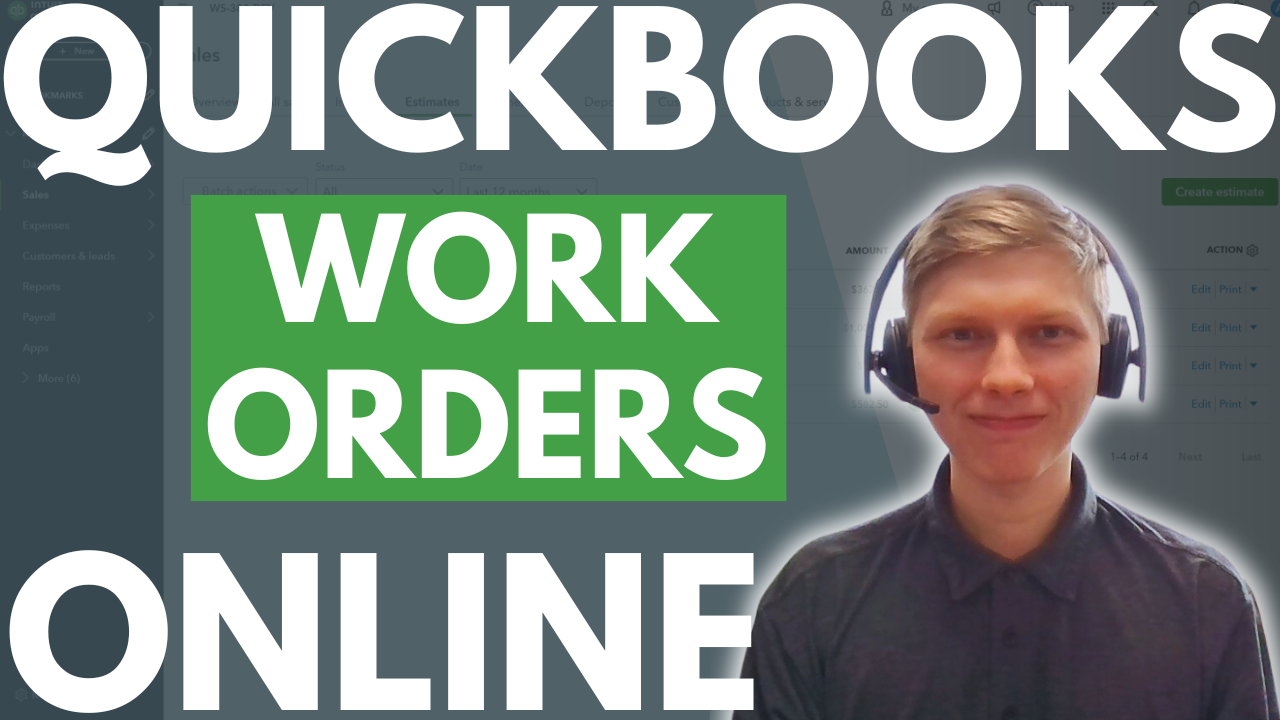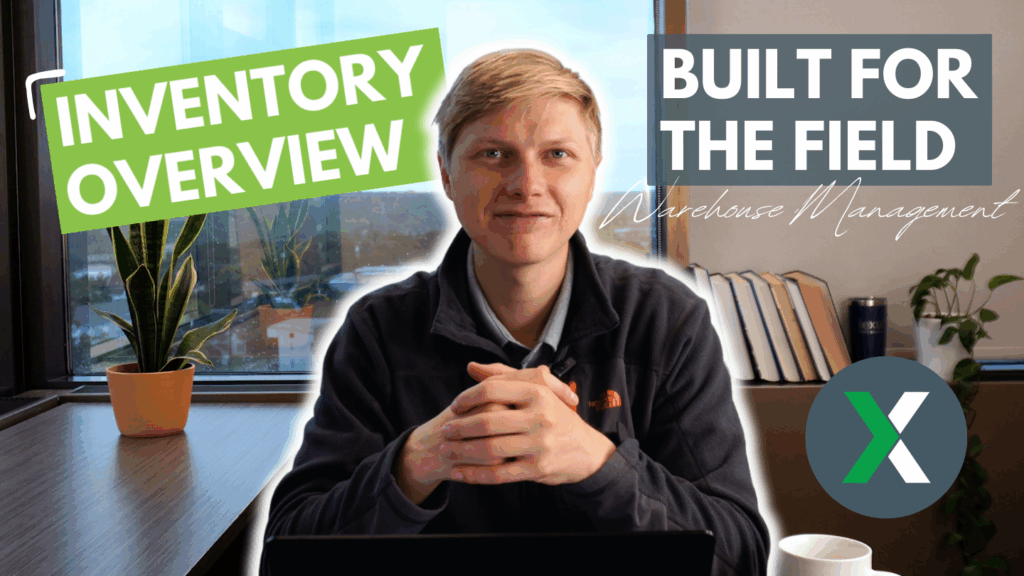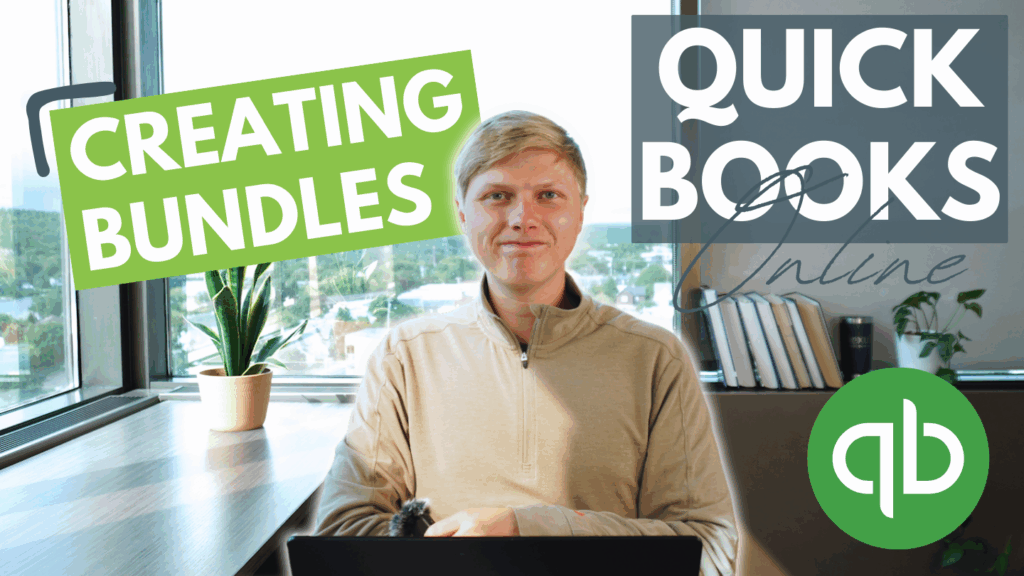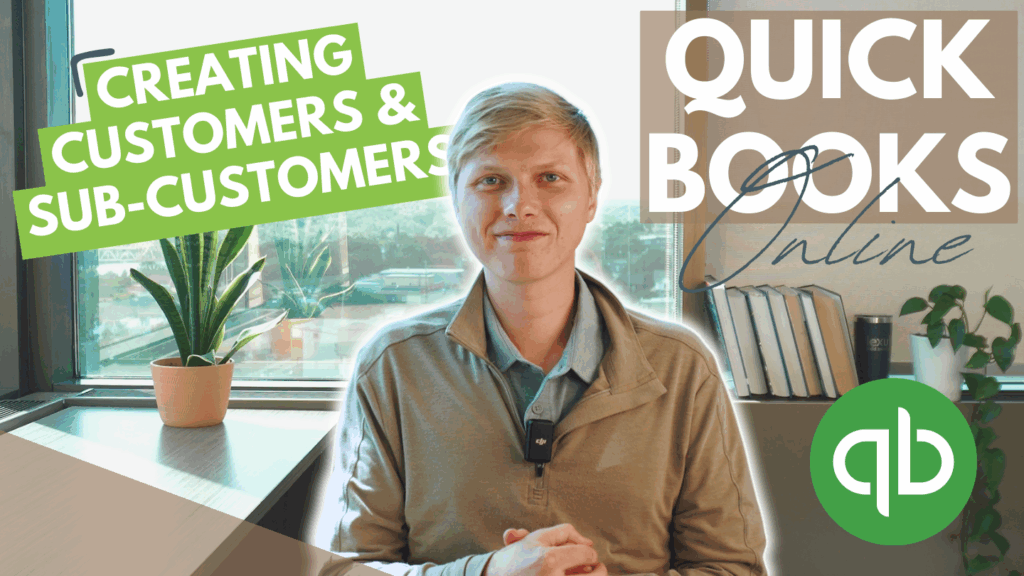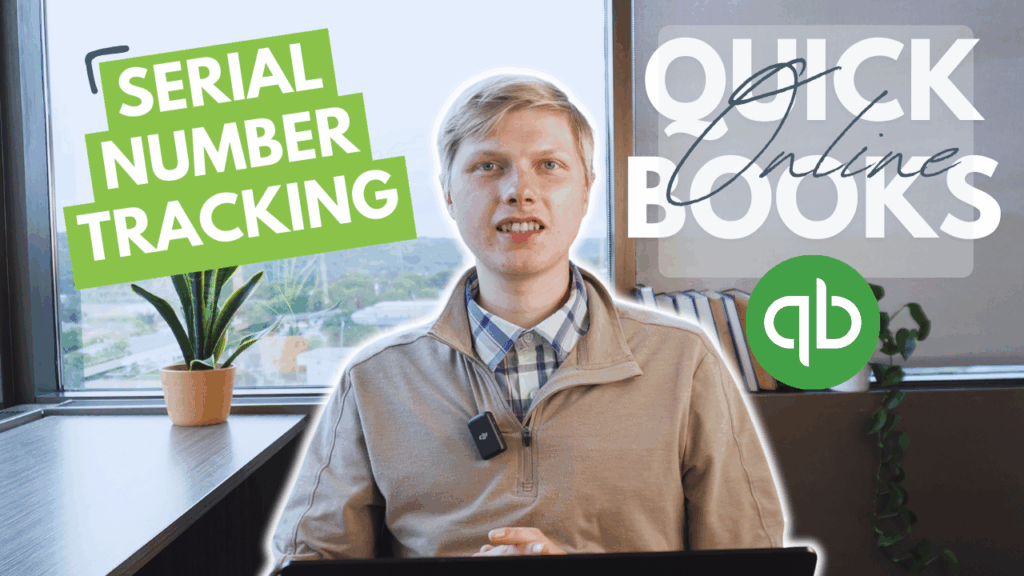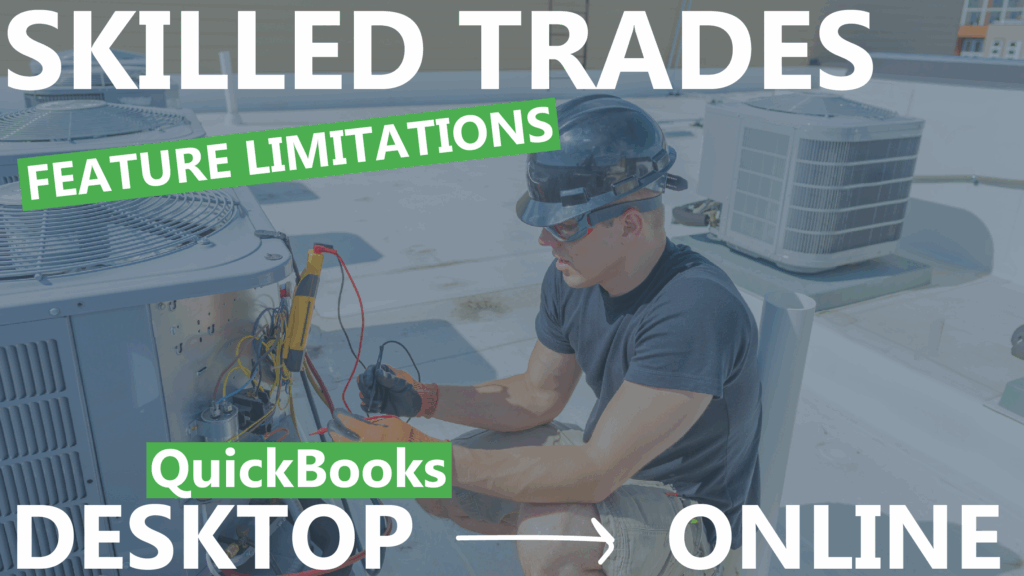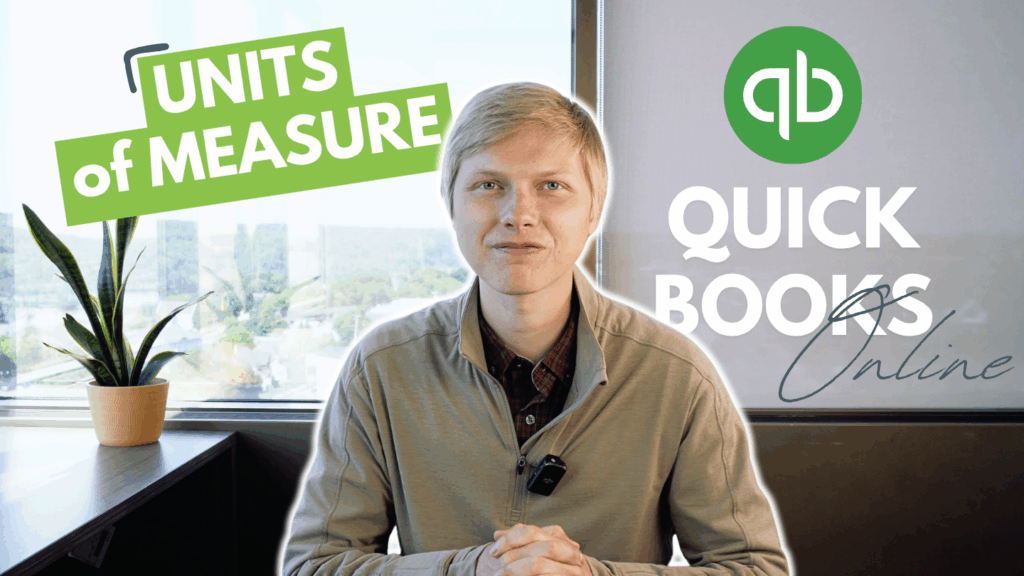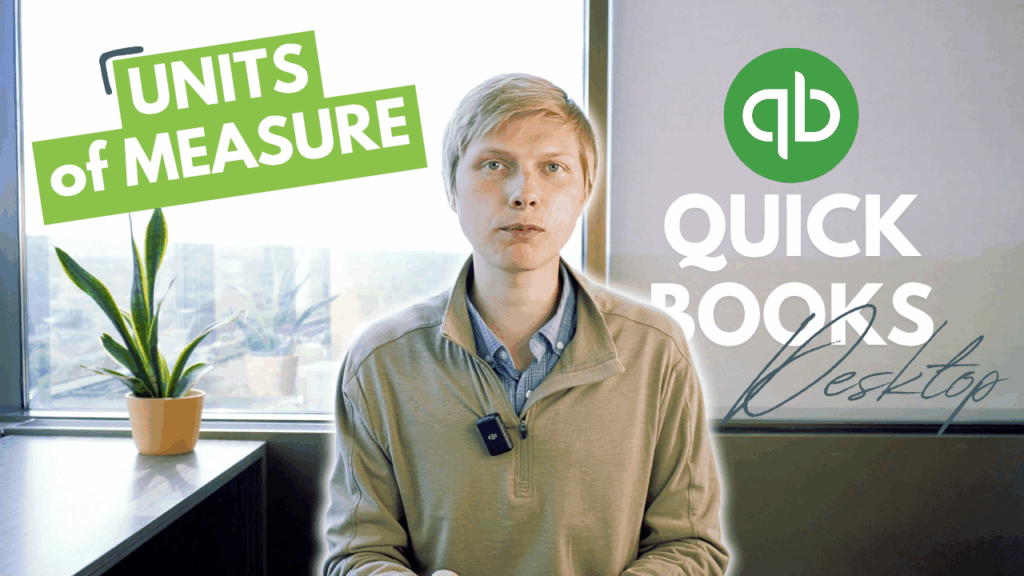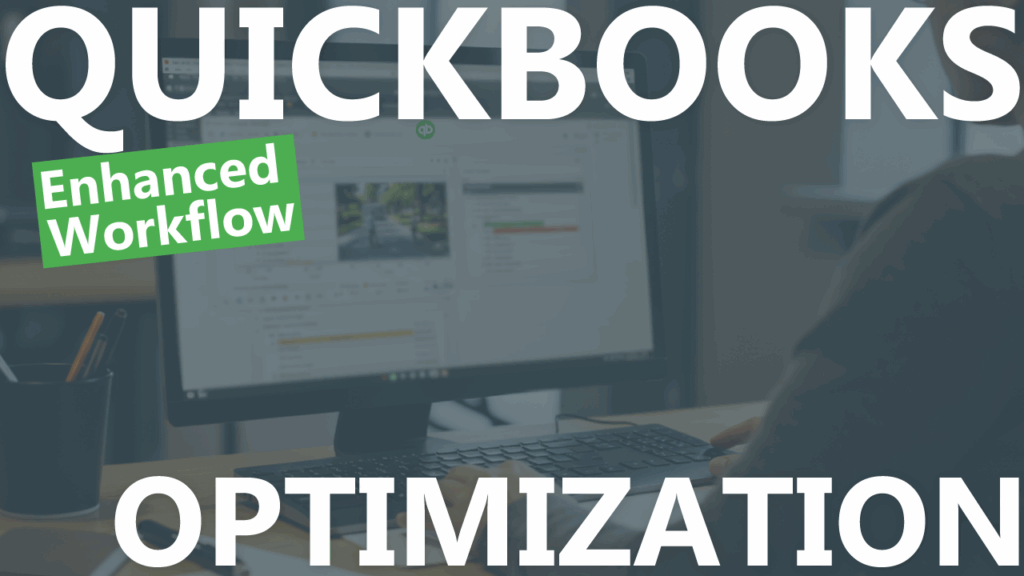Creating a work order in QuickBooks Online can streamline your business processes, especially if you are in the service industry. This guide will walk you through the steps to create a work order effectively in QuickBooks Online. A work order is a document or process that keeps track of a task, job, or service carried out by a contractor or business, that holds job details, info, knowledge, customer requests, documents, images, inspections, an invoice, or payment option and more. Lexul Field Service has a detailed integration with QuickBooks to keep work data while maintaining security.
Understanding Work Orders in QuickBooks Online
Before diving into the process, it’s important to understand what a work order is. In essence, a work order is a document that details a job or task to be completed. It typically includes information about the service requested, the client’s details, and the resources required for the job.
QuickBooks Online, primarily known for its accounting features, does not include a built-in work order functionality. However, you can create work orders by using the Estimates or Sales Orders features, or by integrating with third-party apps specifically designed for this purpose.
Using Estimates or Sales Orders as Work Orders
Step 1: Accessing the Estimates or Sales Orders Feature
- Navigate to the QuickBooks Online dashboard.
- Select the “Estimates” or “Sales Orders” feature from the menu.
Step 2: Creating a New Estimate or Sales Order
- Click on “Create Estimate” or “New Sales Order.”
- Fill in the customer’s information.
- Specify the services or products required for the job.
Step 3: Customizing the Document
- Customize the form to resemble a work order by adjusting the template in the “Custom Form Styles” section in the settings.
- Add specific fields relevant to work orders, like job location, service dates, or special instructions.
Step 4: Sending to the Customer
- Once the estimate or sales order is complete, you can email it directly to the customer for approval.
Step 5: Converting to an Invoice
- After the job is complete, you can convert the estimate or sales order into an invoice for billing.
- Go to “Sales” then “Estimates”, find Estimate and convert to Invoice. The Estimate must be approved to convert to an Invoice.
Configure Account Permissions for Technicians
Create a user permission level to restrict what financial data your technicians have access to. This feature is limited to QuickBooks Online Advanced users.
Step 1: Create the Role
- Go to Settings ⚙, then select Manage users.
- Select the Roles tab, then select Add role.
- Enter a Role name and Role description.
- Select what the user role can access in QuickBooks, then select Save Role.
Step 2: Edit Access for a role
- Select the Roles tab. In the Action column, select Edit.
- Give the role access to view and edit Sales Orders or Invoices
Step 3: Assign the role to your technicians
- Go to Settings ⚙, then select Manage users.
- Select the Users tab, then find the user you want to edit.
- Select Edit from the Action column.
- Choose from the existing custom or QuickBooks roles.
- Select Save. If you edited permissions after selecting the role, you’ll be asked to save a new custom role. Enter a Role name and description, then select Save Role.
Limitations of Work Orders in QuickBooks Online
Using QuickBooks Online for Work Orders is a workaround. You should be aware of the limitations before you start this process:
- Your technicians can see all estimates/sales orders, not just the ones assigned to themselves.
- Your technicians will be able to see the prices charged to customers. Estimates show the default price on parts and services.
- No option for logging time directly to a sales order or estimate.
- Data collected in the Sales Order or Estimate has limited options for the structure of the data and validation
- While images can be uploaded to the estimate, there’s no option for notes with the image
A Better Option for Work Orders in QuickBooks Online
Lexul Field Service seamlessly integrates with QuickBooks Online to give you the fully featured Work Orders. Have creator control over the data your tech’s collect in the field and streamline your administrative process. Watch a demo today.